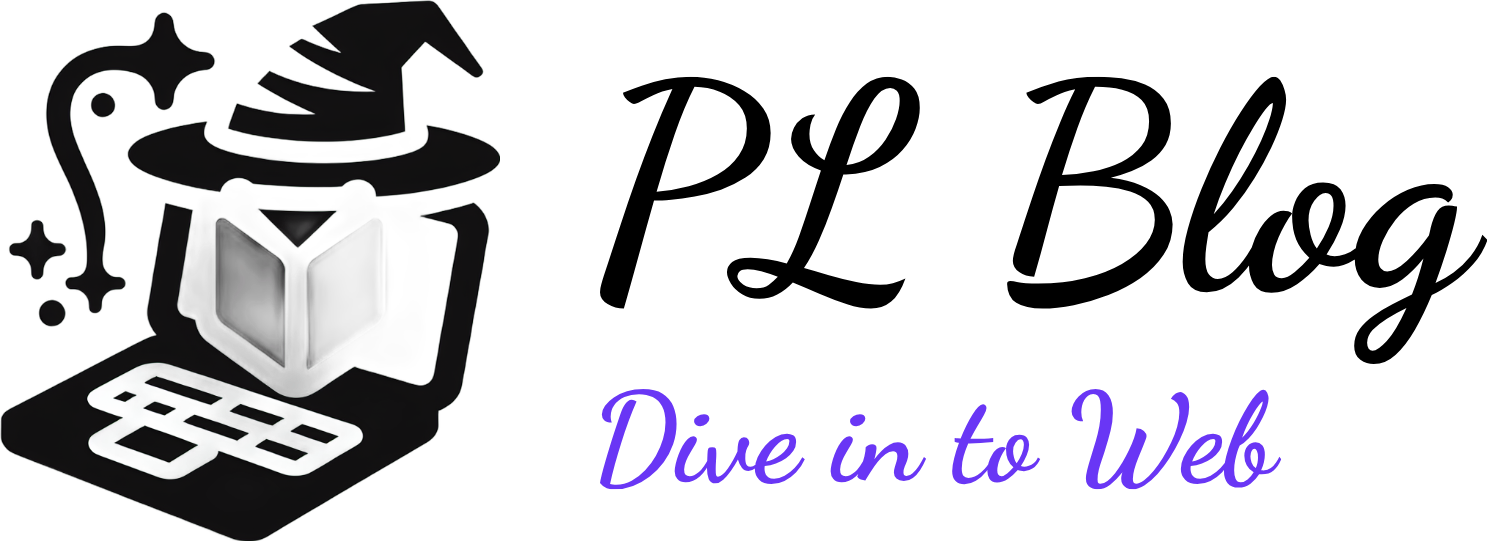How to Add the ‘Verified’ Badge to Your Commits in GitHub
September 20, 2024 | by Petyo Lazarov
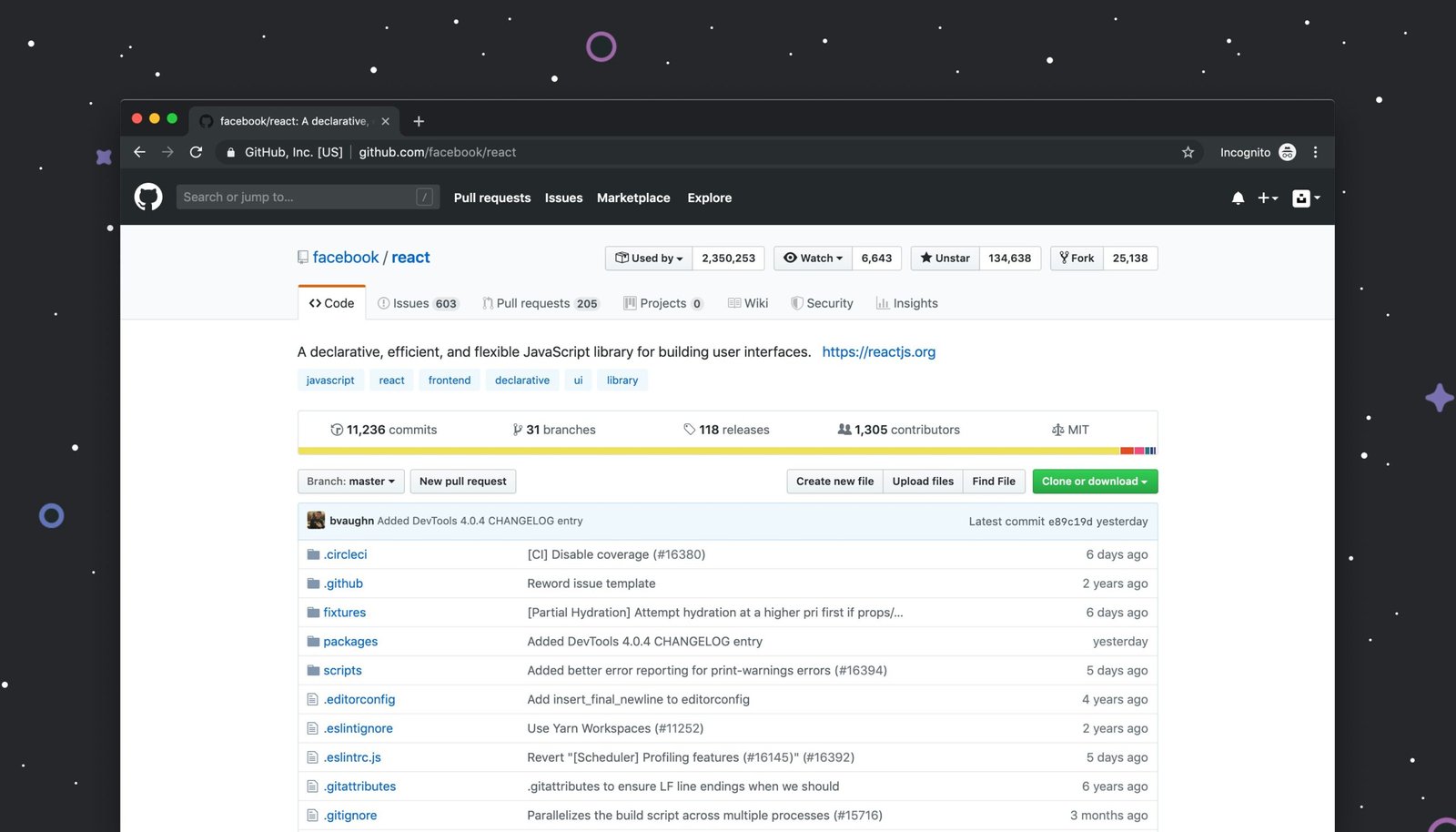
Understanding the ‘Verified’ Badge
The ‘verified’ badge in GitHub serves as a notable indicator of authenticity for commits made within a repository. This badge signifies that a commit has been digitally signed and validated, providing assurance about the identity of the individual behind the changes. In today’s collaborative software development environment, particularly in open-source projects, security and trust are paramount. The presence of a ‘verified’ badge helps to instill confidence among contributors and collaborators, signaling that the code they are reviewing or integrating comes from a legitimate source.
Verification is achieved through the signing of commits using GPG (GNU Privacy Guard) keys or SSH (Secure Shell) keys. When developers sign their commits with these keys, they create a cryptographic signature that is appended to the commit itself. This not only verifies the author’s identity but also confirms that the commit has not been tampered with since it was created. The verification process acts as a safeguard against potential malicious activities, ensuring that the changes being integrated into the project are reliable and originate from trusted parties.
The benefits of obtaining a ‘verified’ badge extend beyond just security; it bolsters the credibility of developers in the eyes of their peers. A badge can enhance a contributor’s reputation, as it demonstrates a commitment to best practices in software development. Furthermore, repositories that have a strong presence of verified commits are often viewed more favorably by the community, potentially attracting more contributors and increasing the overall quality of collaborative efforts. In an ecosystem where trust is increasingly crucial, having the ‘verified’ badge can significantly augment both personal and project-based credibility.
Setting Up GPG Keys for Commit Verification
To add the ‘verified’ badge to your commits in GitHub, it is essential to set up GPG (GNU Privacy Guard) keys. This process allows you to sign your commits, providing authenticity and adding a layer of trust. Here are detailed steps to help you configure GPG keys effectively.
First, you need to install GPG on your system. For Linux users, you can install it through your package manager. On macOS, use Homebrew by running the command brew install gnupg. Windows users can download GPG4Win from its official website. For Linux, use your distribution’s package manager, such as sudo apt-get install gnupg for Ubuntu.
After installation, you can generate your GPG keys by executing the command gpg --full-generate-key in your terminal or command prompt. Follow the prompts to select the key type (the default is usually fine), set the key size (4096 bits is recommended), and enter your user information. Finally, designate an expiration date that suits your needs, and remember to create a password for additional security.
After successfully generating your key, you can export it using the command gpg --armor --export to share with others or add it to your GitHub settings. To store your key securely, consider using a password manager. If you encounter issues during setup, ensure that your GnuPG version is up-to-date or refer to the GnuPG documentation for troubleshooting guidance.
Once the keys have been generated, you can list your GPG keys by running gpg --list-secret-keys --keyid-format LONG. Copy the long string that follows sec, which represents your GPG key ID. Next, you will need to add this key to your GitHub account. Start by accessing your GitHub account, navigate to Settings, and then go to SSH and GPG keys. Click on New GPG key, paste your key into the designated field, and confirm your action.
To ensure that your GPG key works correctly within your Git environment, you can configure Git to use your GPG key with the command git config --global user.signingkey YOUR_GPG_KEY_ID. Additionally, to sign all commits by default, enter git config --global commit.gpgSign true. Common issues include inputting the wrong key ID or encountering permissions errors. In such cases, ensure your GPG installation is correctly configured and that you have appropriate permissions set for your keys.
How to Sign Your Commits
Once you have successfully set up your GPG keys, signing your commits in Git is a straightforward process that enhances the security and integrity of your code. Signing commits allows you to create a digital signature using your GPG key, which verifies your identity as the author. To begin, ensure your Git is configured to use your GPG key by running the following command in your terminal:
git config --global user.signingkey YOUR_GPG_KEY_IDAfter setting your signing key, you can sign your commits by adding the `-S` flag when executing the commit command:
git commit -S -m "Your commit message"This command will create a signed commit. If you ever need to check the status of a commit, Git provides a simple way to do so. You can verify whether a commit is signed and valid by using the following command:
git log --show-signatureThis command will display the commit history along with the signature verification results. A message indicating “Good signature” confirms the validity of the signed commit. For those who frequently sign their commits, automating this process can save time. You can enable automatic signing for every commit by updating your Git configuration:
git config --global commit.gpgsign trueWith this configuration, every time you commit changes, Git will automatically sign them. It’s vital to maintain the practice of signing your commits regularly and verify the ‘verified’ status of each commit, as it reassures the integrity of your contributions to the project. Regular verification minimizes any potential risks associated with unverified commits, providing a layer of trust in collaborative environments.
Best Practices and Troubleshooting
Ensuring the integrity and authenticity of your commits in GitHub with the ‘Verified’ badge is critical for maintaining a secure workflow. To achieve this, it is crucial to follow best practices regarding the handling of GPG keys, which are essential for signing your commits. One of the primary best practices is to keep your GPG keys secure. This involves using strong passphrases for your keys and storing them in a secure location, preferably in a password manager or hardware security module.
Regularly renewing your keys is another important practice. GPG keys typically have an expiration date, and failing to renew them can result in verification issues. To prolong your key’s longevity, set reminders for yourself well in advance of the expiration date. Additionally, if you work on multiple projects, managing multiple GPG keys becomes necessary. Consider creating distinct keys for different environments or clients while keeping track of which key is associated with each project.
To avoid common pitfalls that can prevent commits from being verified, familiarize yourself with Git’s signing process. Ensure that your Git configuration is correctly set up to utilize your GPG key. Moreover, be aware of permissions; if your key is not properly integrated into your local Git repository or you’re attempting to sign commits from an environment where your key isn’t accessible, it may lead to verification failures.
FAQ
Q1: How can I check if my commit is verified?
A1: You can check this by viewing the commit details in GitHub. A ‘Verified’ label will appear next to signatures.
Q2: What should I do if my commits are not showing as verified?
A2: Ensure that you are using the correct GPG key and that it is added to your GitHub account. Also, verify that the key is accessible by your local Git environment.
Q3: Can I change my GPG key after it has been set?
A3: Yes, you can change your GPG key at any time, but remember to update your GitHub settings and reconfigure your local Git settings to point to the new key.
RELATED POSTS
View all