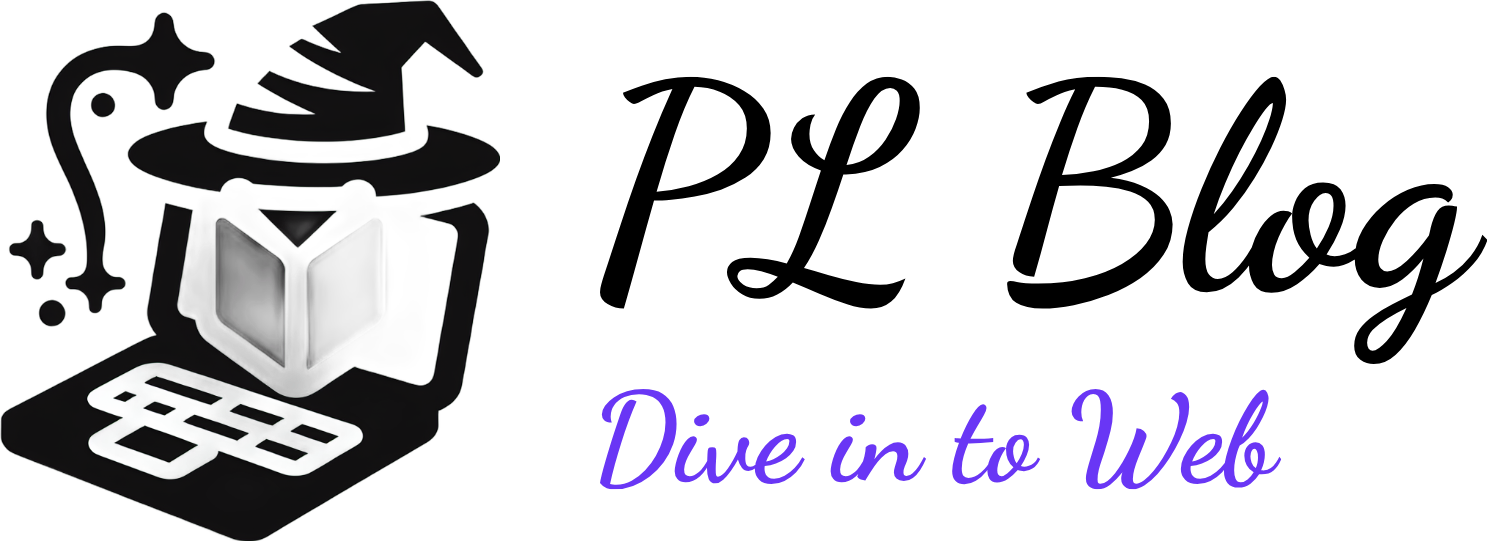Step-by-Step Guide to Installing LAMP Stack on Ubuntu 22.04
September 13, 2024 | by Petyo Lazarov

Introduction to LAMP Stack
The LAMP stack is a widely utilized software stack that stands as a framework for web development. It consists of four core components: Linux, Apache, MySQL (or its alternative MariaDB), and PHP. Each of these elements plays a significant role in the functioning of dynamic web applications. The “L” in LAMP denotes Linux, an open-source operating system known for its stability and security, which serves as the foundation for the stack. The “A” represents Apache, a powerful web server that caters to HTTP requests and serves web content to users. The “M” stands for MySQL or MariaDB, both of which are relational database management systems used for storing and managing the data that web applications require. Finally, “P” signifies PHP, a server-side scripting language that enables the creation of interactive and dynamic web pages.
The significance of the LAMP stack in web development cannot be overstated. By combining these technologies, developers benefit from a cohesive environment that allows for robust application hosting and easy database management. This stack is particularly advantageous for developers due to its open-source nature, which reduces licensing costs and encourages community support. Additionally, the flexibility of the LAMP stack means that it is capable of supporting various web applications, from simple static websites to complex enterprise-level applications.
Utilizing LAMP on an Ubuntu system further enhances its capabilities, as Ubuntu is known for its user-friendly interface and strong community support. This compatibility ensures that installation and maintenance processes are streamlined, making it an attractive option for both new and seasoned developers. In this guide, we will delve into the step-by-step process of installing the LAMP stack on Ubuntu 22.04, emphasizing its advantages and the versatility it offers in web development.
Preparing Your Ubuntu 22.04 System
Before embarking on the installation of the LAMP stack on Ubuntu 22.04, it is crucial to ensure that your system meets certain prerequisites. Firstly, it is advisable to check the system requirements for Ubuntu 22.04. The minimal requirements typically include a dual-core processor, at least 2GB of RAM, and 5GB of free disk space. A higher specification would, of course, enhance performance, especially for server applications.
Another critical consideration is the importance of maintaining an updated system. An outdated operating system can lead to compatibility issues and vulnerabilities. To ensure that your Ubuntu installation is up to date, utilize the terminal. Start by opening your terminal, where you will enter a couple of crucial commands. Firstly, type sudo apt update to refresh the package list from the repositories. This command ensures that all the latest information regarding available packages is downloaded and ready for you. Following that, execute sudo apt upgrade to install any available updates. This command may take a few moments, depending on the number of packages that need updating.
It is also essential to ensure that you have root or sudo access while installing the LAMP stack. This access is necessary to perform administrative tasks, such as installing software and modifying system configurations. If you are not logged in as the root user, you will need to prepend sudo to your installation commands to grant elevated privileges temporarily.
By confirming these prerequisites and preparing your system, you create a stable foundation for a successful LAMP stack installation, helping ensure that your web applications run smoothly and efficiently.
Installing Apache Web Server
The first step in installing the LAMP stack on Ubuntu 22.04 is to set up the Apache web server, a crucial component that serves web pages to users. To begin, you need to update your package index. Open a terminal and execute the following command:
sudo apt updateOnce the update is complete, you can proceed with the installation of Apache. Execute the following command in the terminal:
sudo apt install apache2This command will download and install the latest version of the Apache web server along with any necessary dependencies. After the installation is successful, it’s important to verify that the Apache service is running. You can do this with the command:
sudo systemctl status apache2If Apache is running correctly, you should see an output indicating that the service is active. To confirm that the web server is operational, you can open a web browser and enter your server’s IP address or ‘http://localhost’. If Apache is properly configured, you will see the default Ubuntu Apache welcome page.
In order to manage the Apache service, you can utilize several commands. To start the Apache service, use:
sudo systemctl start apache2If you need to stop the service, the command is:
sudo systemctl stop apache2To restart the service (this may be necessary after configuration changes), use:
sudo systemctl restart apache2If you encounter common issues such as 403 errors, ensure that Apache has the proper permissions to access your files and check the configuration for any potential errors. The command below helps identify misconfigurations:
sudo apache2ctl configtestThrough these steps, you can successfully install and manage the Apache web server on your Ubuntu 22.04 system, laying a solid foundation for your LAMP stack.
Setting Up MySQL Database
To set up a MySQL database on Ubuntu 22.04, the first step is installing the MySQL Server. You can do this by opening a terminal and executing the following command:
sudo apt updatesudo apt install mysql-serverThis command updates your package manager and installs MySQL. Ensure that you respond to any prompts during the installation. Once installed, it is crucial to secure the MySQL server to enhance its security effectively. You can perform this by executing:
sudo mysql_secure_installationThis command will take you through a series of questions regarding the security setup, including enabling the validate password plugin, removing anonymous users, disallowing remote root login, and removing the test database. For enhanced security, use strong passwords for the MySQL root user.
After securing your MySQL installation, the next step is creating a new database and a user. Open the MySQL command line tool with:
sudo mysqlOnce inside, you can create a new database using the following command:
CREATE DATABASE my_database;Replace “my_database” with your preferred database name. To create a new user, execute:
CREATE USER 'new_user'@'localhost' IDENTIFIED BY 'user_password';Ensure you replace “new_user” and “user_password” with your desired username and password. After creating the user, you will need to grant them the necessary privileges to manage the new database:
GRANT ALL PRIVILEGES ON my_database.* TO 'new_user'@'localhost';FLUSH PRIVILEGES;By executing these steps, you have laid a solid foundation for your MySQL database. Best practices for database security include regularly updating the MySQL server, using complex passwords, and limiting user privileges to only what is necessary for their roles. Implementing these practices can help protect your database from unauthorized access and vulnerabilities.
Installing PHP and Required Extensions
To install PHP on your Ubuntu 22.04 system, open the terminal and ensure your package manager is updated by executing the following command:
sudo apt updateOnce your package manager is up to date, you can install PHP along with some essential extensions that are often used with web applications. To proceed, use the following command:
sudo apt install php libapache2-mod-php php-mysql php-xml php-mbstring php-curlThis command installs the core PHP package alongside several important extensions. The libapache2-mod-php package integrates PHP with Apache, while the additional packages enhance PHP’s capabilities to interact with MySQL databases, manage XML, handle string functions, and perform CURL operations. Depending on the specific needs of your application, you may want to install further extensions, such as php-gd for image processing or php-zip for archive management, by modifying the install command accordingly.
Once the installation is complete, you can verify the successful installation of PHP by checking its version. This can be done quickly with the command:
php -vThis command will display the installed PHP version along with other details about the build. You should ensure that the version displayed adheres to your application’s requirements.
For optimal performance, it is advisable to configure PHP settings according to the needs of your web applications. You can modify the PHP configuration file located at /etc/php/8.1/apache2/php.ini (the version number may vary). Common settings to consider adjusting include memory_limit, upload_max_filesize, and post_max_size. After making changes, do not forget to restart the Apache server to apply these modifications:
sudo systemctl restart apache2By following these steps, you will ensure that PHP is accurately installed and configured to meet the demands of your web applications on your Ubuntu 22.04 server.
Configuring Apache to Work with PHP
Configuring Apache to properly process PHP files is a crucial step in setting up a LAMP stack on Ubuntu 22.04. To begin, you must ensure that the PHP module is enabled in Apache. This can be achieved by executing the command sudo a2enmod php in the terminal. This command activates the PHP module, which is essential for allowing Apache to interpret PHP scripts.
Once the PHP module is enabled, it is necessary to update the Apache configuration files. Typically, the main configuration file is located at /etc/apache2/apache2.conf. Open this file with a text editor, such as nano or vim, using the command sudo nano /etc/apache2/apache2.conf. Within this file, make sure that the following lines are present, which allow Apache to process PHP files:
<FilesMatch ".php">SetHandler application/x-httpd-php</FilesMatch>If these lines are not displayed, you may need to add them before the closing </VirtualHost> tag. After updating the configuration, you must restart the Apache server to apply these changes effectively. This can be done by executing sudo systemctl restart apache2. Restarting the server ensures that it recognizes the new configurations that have been implemented.
While configuring, you may encounter common issues such as the server displaying PHP code as plain text rather than executing it. If this occurs, revisit the configuration files to confirm that the PHP module is correctly enabled and that the necessary directives are in place. Additionally, checking Apache’s error log can provide insights into any specific problems encountered during the configuration process. Check the logs by running sudo tail -f /var/log/apache2/error.log. With these steps, you can ensure that Apache effectively works with PHP on your Ubuntu LAMP stack.
Testing the LAMP Stack Installation
After successfully installing the LAMP stack on Ubuntu 22.04, it is crucial to verify that all components are functioning effectively. To do this, creating a simple PHP file can serve as a practical test case. Begin by navigating to the directory where the web server serves files, typically located at /var/www/html. This folder is the default root directory for Apache, the web server component of the LAMP stack.
In order to create the PHP test file, open a terminal and use the following command:
sudo nano /var/www/html/info.phpOnce the file is opened in the text editor, input the following lines of code:
<?php
phpinfo();This small script utilizes the phpinfo() function, which displays information about the PHP environment and configuration. After entering the code, save the changes by pressing CTRL + X, then Y to confirm, followed by Enter to exit the editor.
Next, you can open a web browser to access the PHP test file by entering the following URL:
http://your_server_ip/info.phpReplace your_server_ip with the actual IP address of your server. If the LAMP stack is functioning correctly, you will see a page displaying your PHP configuration details. This confirms that Apache, PHP, and the related components are operational.
In the event that you encounter any errors, check the following common issues: confirm that the Apache server is running with the sudo systemctl status apache2 command, ensure that there are no syntax errors in your PHP file, and verify that the file permissions for info.php allow it to be read by the web server. Addressing these issues will help ensure a seamless operation of your LAMP stack as you progress further.
Securing Your LAMP Stack Environment
Securing a LAMP stack environment is critical for maintaining the integrity and availability of web applications hosted on an Ubuntu server. A layered security approach is necessary to protect against unauthorized access and potential vulnerabilities. One of the initial steps is to configure a firewall using tools such as UFW (Uncomplicated Firewall) to allow necessary traffic while blocking unwanted connections. By enabling only essential ports (e.g., 80 for HTTP and 443 for HTTPS), administrators can significantly reduce the attack surface of their server.
Another vital security measure involves implementing SSL (Secure Sockets Layer) for the Apache web server. SSL encrypts data transmitted between the server and clients, mitigating risks such as data interception and man-in-the-middle attacks. Tools like Certbot can be utilized to obtain free SSL certificates from Let’s Encrypt, making the setup both accessible and efficient. Once SSL is in place, it is crucial to enforce the use of HTTPS, which can be achieved through proper configuration of the Apache server.
Securing the MySQL database is equally essential, as it holds sensitive information. Post-installation, it is advisable to run the mysql_secure_installation script, which prompts administrators to set a root password, remove remote root access, and delete test databases. This process helps to prevent common vulnerabilities that may be exploited in poorly secured installations. Regularly updating software packages is another fundamental practice; by running commands to update and upgrade system packages, administrators can safeguard their installations against known vulnerabilities.
Lastly, implementing monitoring solutions is recommended to maintain ongoing security. Tools such as Fail2ban can protect against brute-force attacks by monitoring log files and banning malicious IP addresses. Additionally, performance and security monitoring solutions can alert administrators to unusual activities that might indicate compromised web applications. By adopting these best practices, the security of a LAMP stack environment can be significantly enhanced, ensuring a safer web hosting experience.
Conclusion
In conclusion, installing a LAMP stack on Ubuntu 22.04 involves a systematic approach, requiring careful execution of several steps. We began by updating the system and installing Apache, the web server that forms the backbone of your stack. Following this, we added MySQL to facilitate database management, ensuring that your applications can store and retrieve data efficiently. Finally, we installed PHP, which is essential for processing dynamic content on your web pages.
Throughout this process, we highlighted the importance of verifying each step’s success to ensure a functional environment. Proper configuration not only establishes a solid foundation for web applications but also enhances performance and security. The configurations we covered provide a robust starting point, but they can be further customized based on specific project requirements. You may want to explore additional modules for Apache or PHP, or integrate databases such as MariaDB as an alternative to MySQL.
Moreover, maintaining your LAMP stack involves ongoing learning. Staying abreast of the latest updates and security practices is paramount in today’s rapidly evolving tech landscape. Regularly check for updates to ensure your stack remains secure against vulnerabilities. Implementing SSL certificates for secure connections, using firewalls, and adhering to best coding practices are also vital in maintaining a secure, high-performance environment.
As you progress with your LAMP stack, consider exploring additional software solutions that can enhance functionality, such as content management systems or frameworks. By diving deeper into these technologies, you will enhance your skill set and create a professional web development environment that meets both your needs and industry standards.